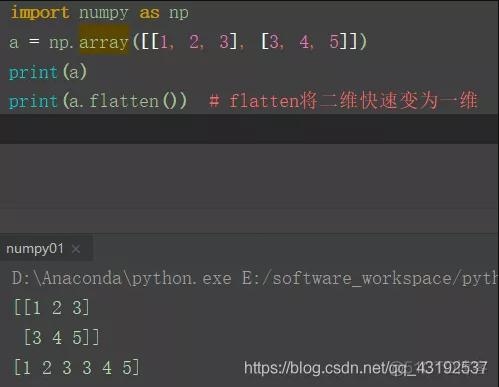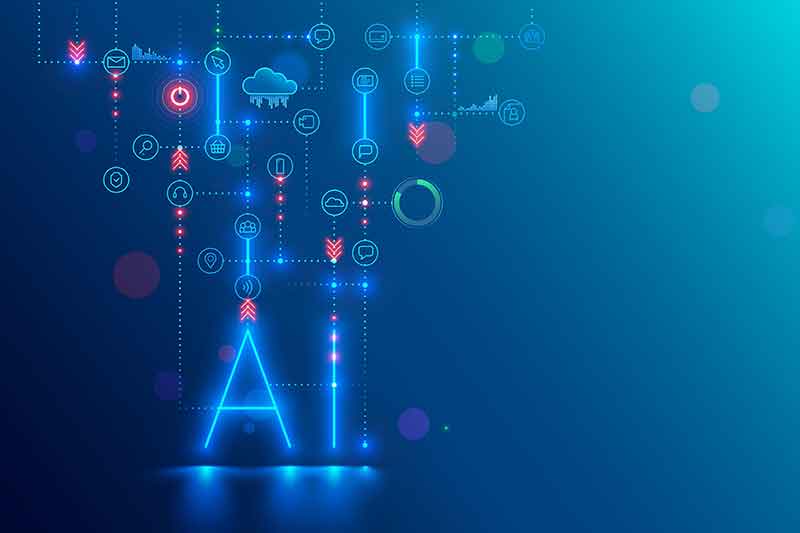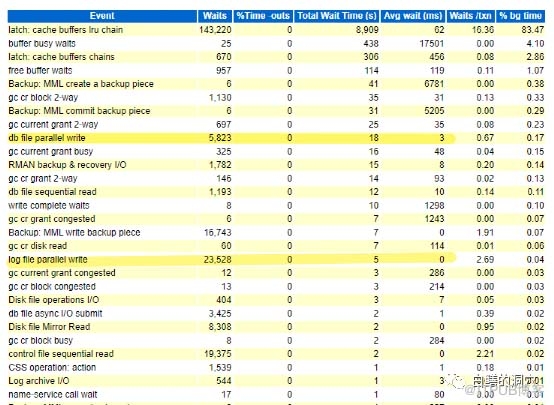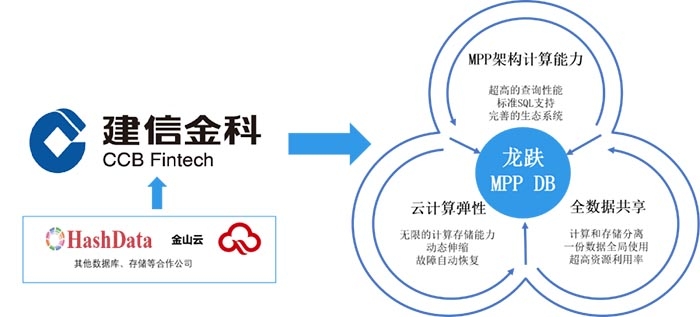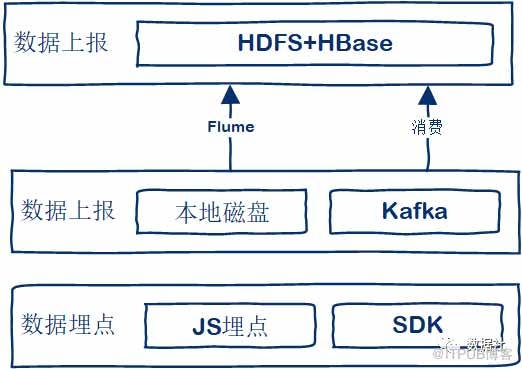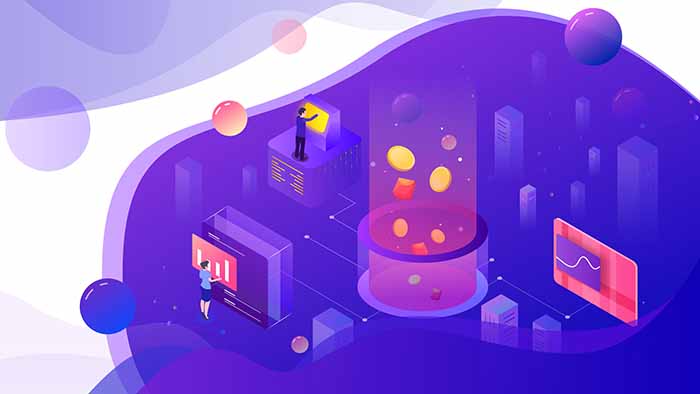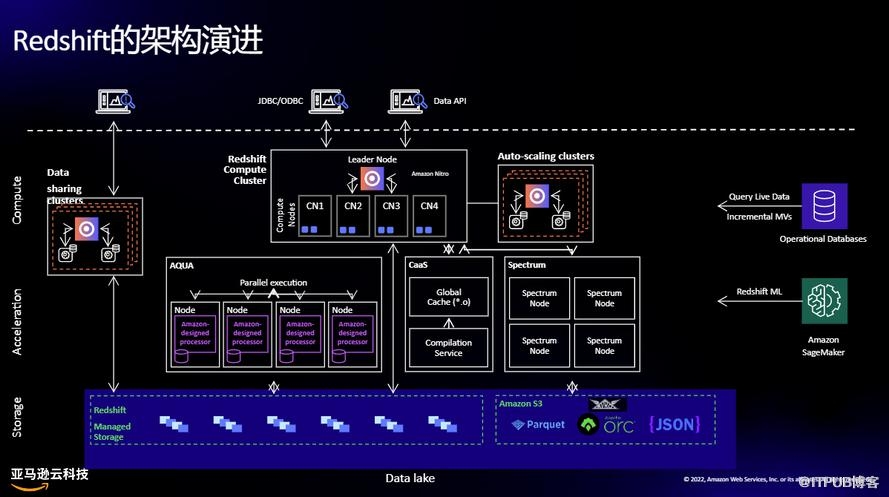Python·Jupyter Notebook各种使用方法记录
1 新版本Anaconda自带Jupyter
2 老版本Anacodna需自己安装Jupyter
二 更改Jupyter notebook的工作空间
1 方式一
2 方式二绝招绝招
三Jupyter的各种快捷键
四Jupyter Notebook如何导入代码
1 将本地的py文件load到jupyter的一个cell中
2 从网络load代码到jupyter
五Jupyter运行python文件
六Jupyter一些其他琐碎用法
1 jupyter的cell可以作为unix command使用
2 Magic functions
3 获取current working directory
4 使用Matplotlib绘图
七Jupyter中的Markdown
1 在jupyter中设置link需要设置两部分
2 为Jupyter Notebook添加目录功能
一、 Jupyter NoteBook的安装
1.1 新版本Anaconda自带Jupyter
目前,最新版本的Anaconda是自带Jupyter NoteBook的,不需要再单独安装
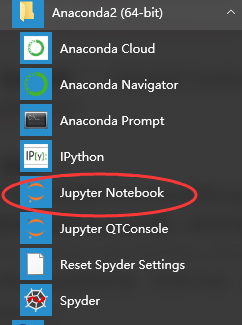
1.2 老版本Anacodna需自己安装Jupyter
Jupyter Notebook安装的官方网站
安装Jupyter Notebook的先决条件:已经安装了python(python 2.7 或者是python3.3)
具体的安装方法:
官方建议利用Anaconda安装Jupyter
安装完成Anaconda后,如果该Anaconda并不自带Jupyter Noterbook,那么,打开cmd,输入:conda install jupyter
这样安装完的jupyter不具有New a terminal的功能
经过各种查询才知道,原来是因为windows不具有terminal需要的TTY,所以,windows下的jupyter是不支持Terminal模式的,而且短期内也没有增加这种支持的计划

二、 更改Jupyter notebook的工作空间
2.1 方式一
“”不是每次都好用“”
在其配置文件ipython_notebook_config.py中,有如下一句
# The directory to use for notebooks and kernels.
# c.NotebookApp.notebook_dir = u''
该句就是用来指定其工作空间的,例如,默认的工作空间是:用户名文件夹,例如,现在想要将工作空间变为D:\Jupyter,那么,需要做如下更改(要记得删掉注释#)
# The directory to use for notebooks and kernels.
c.NotebookApp.notebook_dir = u'D:\Jupyter'
注意:路径最后一级后面不要加符号“\”
如何找到该配置文件?
• 在cmd中输入jupyter notebook --generate-config
• 如果该配置文件已经存在,那么,会出现如下信息,从中可以见到配置文件存在的位置,注意,此时,输入N,不要overwrite
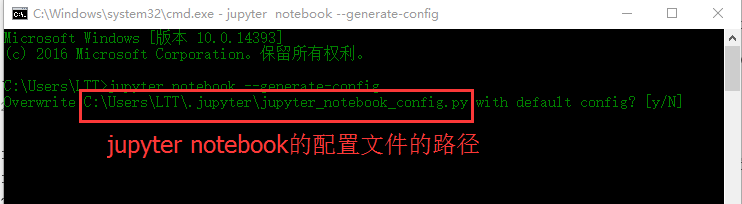
• 如果该配置文件不存在,那么,将会初始化产生一个配置文件
在cmd中输入:ipython profile create
可以找到关于jupyter的配置文件的位置
2.2 方式二绝招(绝招)
• 进入工作目录文件夹
• 键盘Shift+鼠标右键->在此处打开命令窗口-> 在弹出的命令窗口中输入:Jupyter Notebook


• Jupyter被打开,定位到当前目录!

三、Jupyter的各种快捷键
• 执行当前cell,并自动跳到下一个cell:Shift Enter
• 执行当前cell,执行后不自动调转到下一个cell:Ctrl-Enter
• 是当前的cell进入编辑模式:Enter
• 退出当前cell的编辑模式:Esc
• 删除当前的cell:双D
• 为当前的cell加入line number:单L
• 将当前的cell转化为具有一级标题的maskdown:单1
• 将当前的cell转化为具有二级标题的maskdown:单2
• 将当前的cell转化为具有三级标题的maskdown:单3
• 为一行或者多行添加/取消注释:Crtl /
• 撤销对某个cell的删除:z
• 浏览器的各个Tab之间切换:Crtl PgUp和Crtl PgDn
• 快速跳转到首个cell:Crtl Home
• 快速跳转到最后一个cell:Crtl End
四、Jupyter Notebook如何导入代码
即导入代码到jupyter notebook的cell中
4.1 将本地的.py文件load到jupyter的一个cell中
问题背景:有一个test.py文件,需要将其载入到jupyter的一个cell中
test.py内容如下:
import caffe
SolverName = "/root/workspace"
sovler = caffe.AdamSolver(SolverName)123
方法步骤:
(1)在需要导入该段代码的cell中输入
%load test.py #test.py是当前路径下的一个python文件1

(2)运行该cell
利用快捷键“Shift+Enter”,可以看到如下结果:

(3)可以看到,运行后,%load test.py被自动加入了注释符号#,test.py中的所有代码都被load到了当前的cell中
4.2 从网络load代码到jupyter
• 在cell中输入%load http://.....,然后运行该cell,就会将load后面所对应地址的代码load到当前的cell中;
• 下面给出一个例子,导入matplotlib中的一个小例子color example code
• 首先,在想要导入该段代码的cell中输入
%load test.py #test.py是当前路径下的一个python文件1
• 然后,Shift+Enter运行,可以看到如下结果:

可以看到,运行后,%load test.py被自动加入了注释符号#,test.py中的所有代码都被load到了当前的cell中
五、Jupyter运行python文件
• 利用jupyter的cell是可以运行python文件的,即在cell中运行如下代码:
%run file.py1
file.py为要运行的python程序,结果会显示在该cell中


六、Jupyter一些其他琐碎用法
6.1 jupyter的cell可以作为unix command使用
具体方法为:在unitx command前面加入一个感叹号“!”
例子:
查看python版本:!python --version
运行python文件:!python myfile.py
6.2 Magic functions
还没有太明白,具体细节见The cell magics in IPython
6.3 获取current working directory
即当前运行的代码所在的路径
具体方法:current_path = %pwd
这样得到的current_path就是当前工作路径的字符转
6.4 使用Matplotlib绘图
在Jupyter Notebook中,如果使用Matplotlib绘图,有时是弹不出图像框的,此时,可以在开头加入
%matplotlib inline1
七、Jupyter中的Markdown
7.1 在jupyter中设置link,需要设置两部分:
• 要跳到的位置(the destination)
需要在要跳转到的位置添加下面语句:
这里的id取值任意赋值,下面在添加链接时要用
需要添加链接的文字(an internal hyperlink to the destination),即点击该处可以跳转到the destination,在需要添加链接的文字后面加入:
[需要添加连接的文字](#the_destination)
• 下面是一个例子:
源码:

效果图:

7.2 为Jupyter Notebook添加目录功能
• 原始的Jupyter是不支持markdown添加目录功能的
• 实际上,可以利用Jupyter notebook extensions去使得这种功能实现
• 具体方法:
利用Anaconda安装Jupyter Notebook extensions
conda install -c conda-forge jupyter_contrib_nbextensions
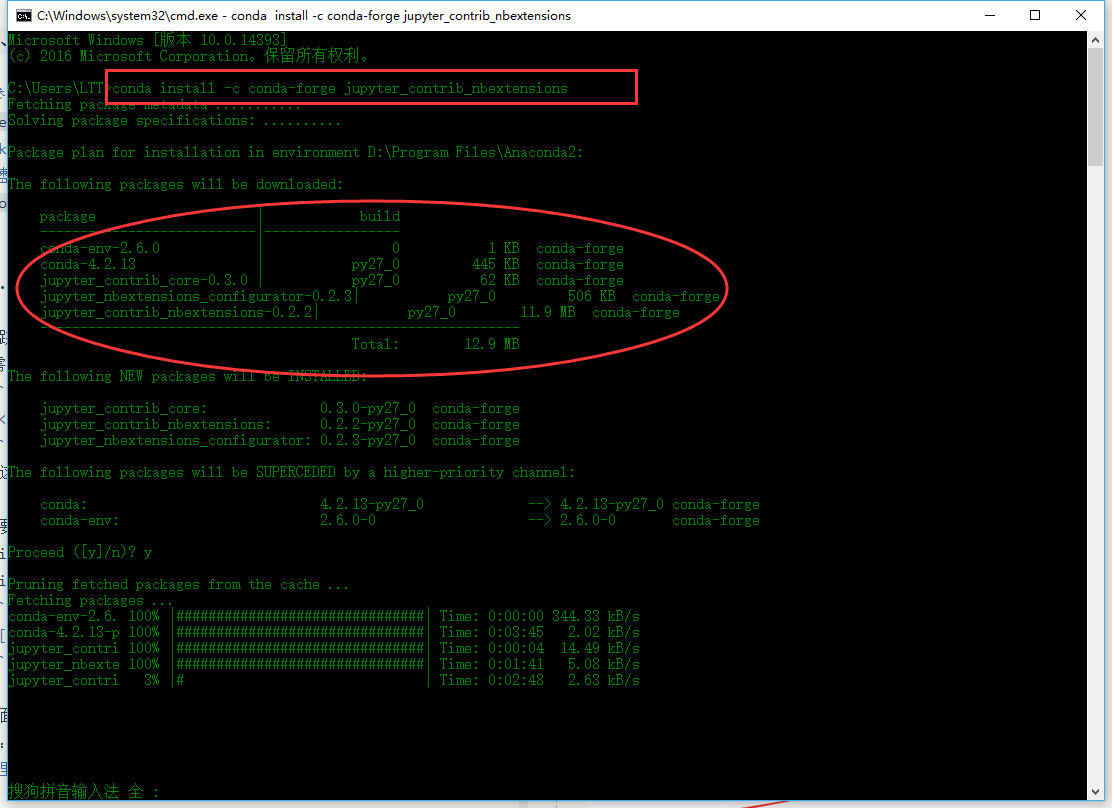
• 打开Jupyter Notebook,在它的(新增的)Nbextensions标签下勾选“Table of Contents(2)”
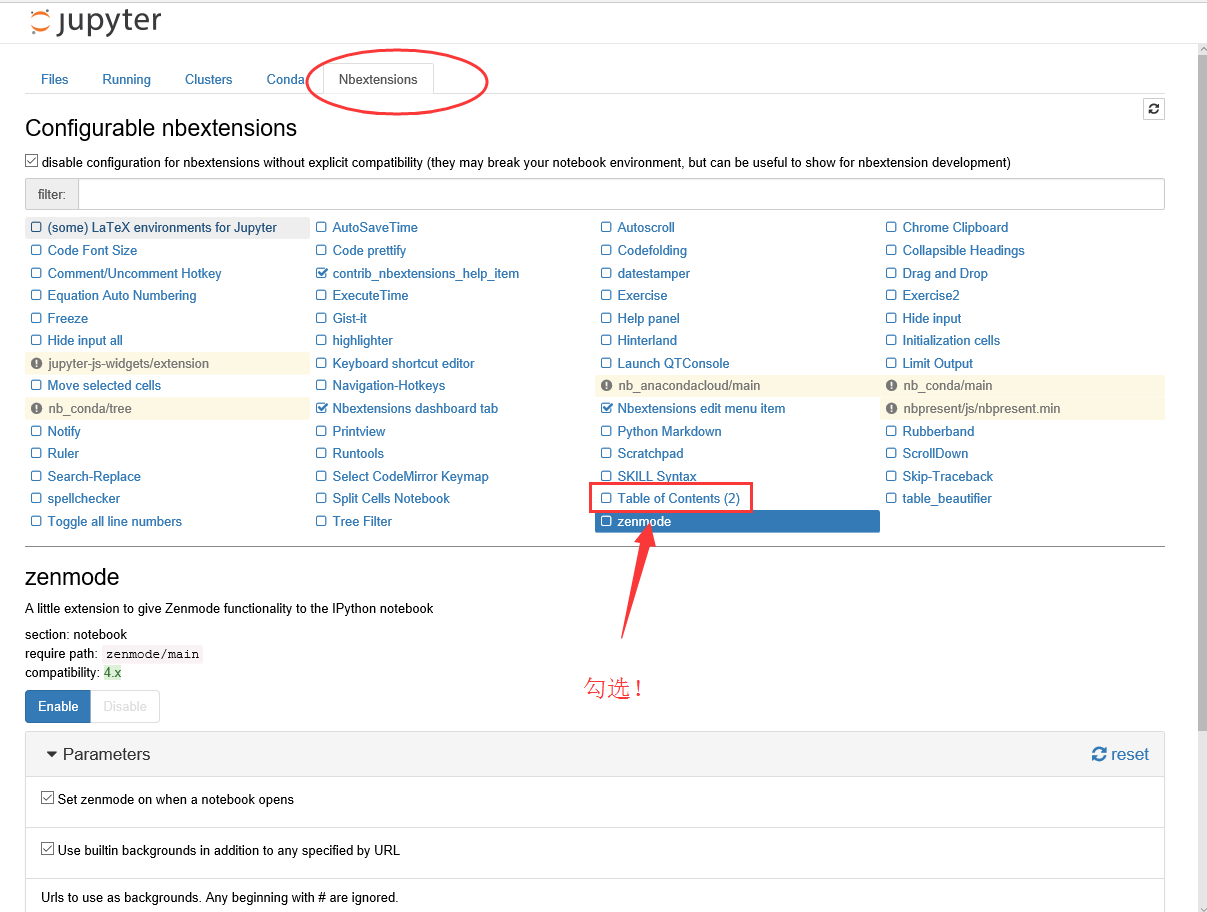
• 打开一个.jpynb文件,发现,目录功能可用了!
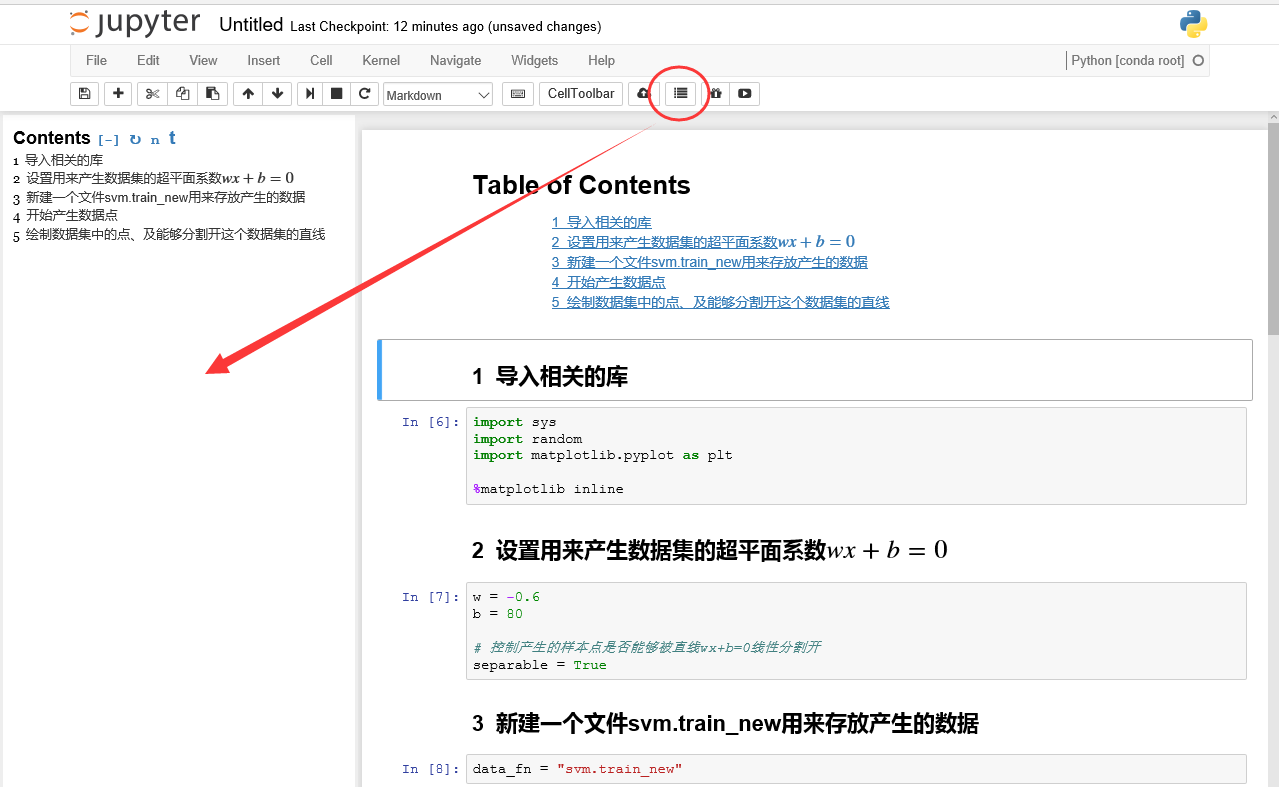
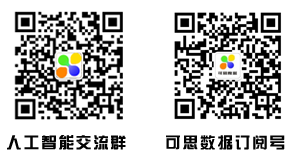
时间:2018-10-09 22:41 来源: 转发量:次
声明:本站部分作品是由网友自主投稿和发布、编辑整理上传,对此类作品本站仅提供交流平台,转载的目的在于传递更多信息及用于网络分享,并不代表本站赞同其观点和对其真实性负责,不为其版权负责。如果您发现网站上有侵犯您的知识产权的作品,请与我们取得联系,我们会及时修改或删除。
相关文章:
- [数据挖掘]底层I/O性能大PK:Python/Java被碾压,Rust有望取代
- [数据挖掘]大数据分析的技术有哪些?
- [数据挖掘]大数据分析会遇到哪些难题?
- [数据挖掘]RedMonk语言排行:Python力压Java,Ruby持续下滑
- [数据挖掘]不得了!Python 又爆出重大 Bug~
- [数据挖掘]TIOBE 1 月榜单:Python年度语言四连冠,C 语言再次
- [数据挖掘]TIOBE12月榜单:Java重回第二,Python有望四连冠年度
- [数据挖掘]这个可能打败Python的编程语言,正在征服科学界
- [数据挖掘]2021年编程语言趋势预测:Python和JavaScript仍火热,
- [数据挖掘]Spark 3.0重磅发布!开发近两年,流、Python、SQL重
相关推荐:
网友评论: